Retouching portraits is always tricky. You want toimprove the image and still preserve the personscharacter. Because the eyes can define personality,enhancing the eyes almost always helps the overallportrait and helps the viewer focus on the subject.When you work on any portrait and especially whenyou work on the eyes, you need to make smallchanges. Large changes are too often obvious, andyour subjects want to see themselves and be seen attheir best, not different. Make small changes andrepeat these on several layers. You can easily adjust the opacity of each layer independently, creatingmore variations in brush strokes and colors. Withadjustments on multiple layers, it is also easier tochange or delete enhancements that do not seemnatural.Using a pressure-sensitive pen tablet also gives morevariety to brush strokes. Use light brush strokesinstead of heavy ones. Many of the brush options canbe set to respond to pressure or tilt, allowing you toalter brush styles with fewer trips to the Brushespalette.
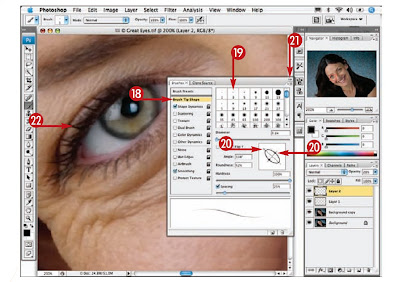
18 Click Brush Tip Shape.
19 Select a very small brush tomatch the size of the eyelashes.
20 Drag the dots on the roundnessicon and the brush angle toconform the brush shape to theeyelashes of one eye.
21 Click here to close the Brushespalette.
22 Paint over the eyelashes one atatime to darken them.
23 Press the spacebar and clickinthe image to move to theother eye.
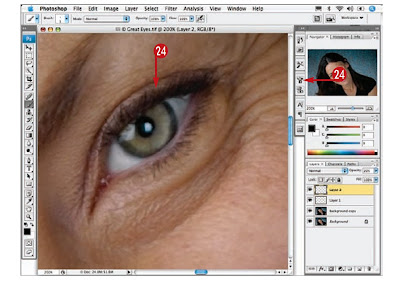
24 Click here and repeat steps 18to 22, adjusting the brush to fitthe shape of the lashes of theother eye.
25 Press (Alt+spacebar) and click in theimage to zoom out and see thewhole face.

26 Click Layer 1 tohighlight it.
27 Click in the Opacitydata field.
28 Press the keyboardupordown arrowstoincrease ordecreasetheopacity until theiriseslook natural.
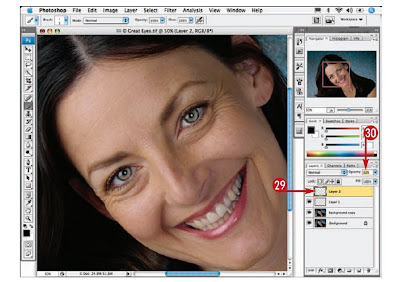
29 Click Layer 2 to highlight it.p Click in the Opacity data field.
30 Press the keyboard up or down arrows toincrease or decrease the opacity until theeyelashes look darker but still natural.
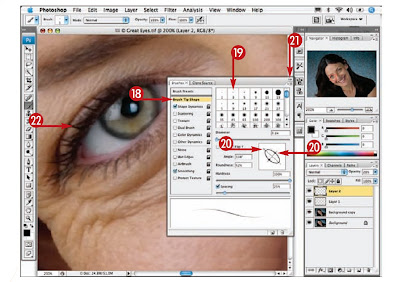 18 Click Brush Tip Shape.
18 Click Brush Tip Shape.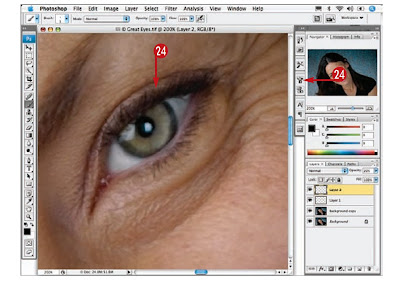 24 Click here and repeat steps 18to 22, adjusting the brush to fitthe shape of the lashes of theother eye.
24 Click here and repeat steps 18to 22, adjusting the brush to fitthe shape of the lashes of theother eye. 26 Click Layer 1 tohighlight it.
26 Click Layer 1 tohighlight it.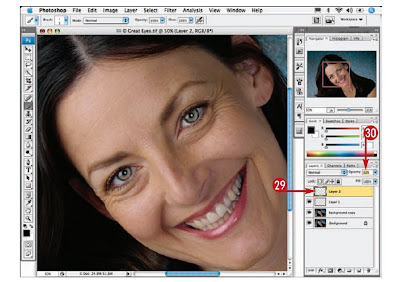 29 Click Layer 2 to highlight it.p Click in the Opacity data field.
29 Click Layer 2 to highlight it.p Click in the Opacity data field.
No comments:
Post a Comment