When you think of cropping, you generally think ofreducing the physical size of an image by cuttingaway areas around the borders. In Photoshop, youcan also use the Crop tool to expand your canvas,give your photo or image a wider border, or quicklycreate a new colored background for a photo.Although using the Canvas Size menu and dialog boxis more precise, expanding the canvas with the Croptool is quick, and you can see exactly how yourenlarged canvas appears. In addition, using thereverse-crop method, you can create a border that is uneven, larger on one side than the other for a pagelayout, or larger on the bottom than on the top as ina gallery print.You can use this technique to enlarge your canvasvisually or with precise dimensions for your finalimage. If you are working on a series of images withspecific sizes, you can create a custom Crop toolpreset and then use that tool to quickly reverse cropthe photos. All your images have the same-sizedcanvas, making your design and layout tasks mucheasier.
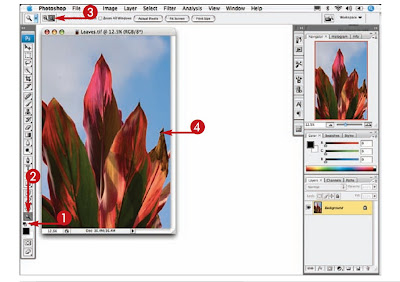
1 In an opened image, click theDefault Color icon in the toolboxto set the foreground to blackand the background to white.
2 Click the Zoom tool.
3 Click the Zoom Out box in theOptions bar.
4 Click in the image several timesto zoom out.
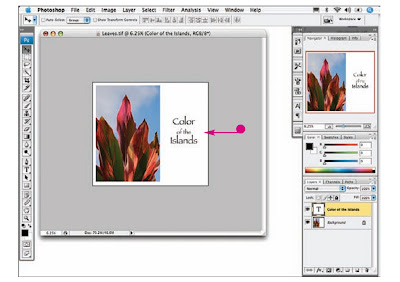


No comments:
Post a Comment