Layer masks open a world of imaging possibilitiesthat you just cannot create with traditional tools.Using a layer mask to hide parts of one image andreveal parts of another, you can design images thatare sure to grab a viewers attention.You can create very dramatic effects using a layermask to blend one photograph into another. Forexample, you can blend a photograph of a weddingcouple into a photo of the brides bouquet. You canalso create comical effects with this technique if, forexample, you blend a photo of a potato with a photoof a person lying on a couch.You can start by blending with a gradient on themask and touch it up with a brush or simply brushon the mask. As you paint with black on a whitelayer mask, the top image becomes visible. If youpaint away too much, simply reverse the colors andpaint with white.This technique is especially effective using a pentablet. By setting the painting brush to respond topen pressure, you can easily control how much of theimage you reveal with each brush stroke.

1 With the two photographs youwant to blend open, click theMove tool.
2 Click and drag the photo youwant to blend on top of thephoto you want for the base.
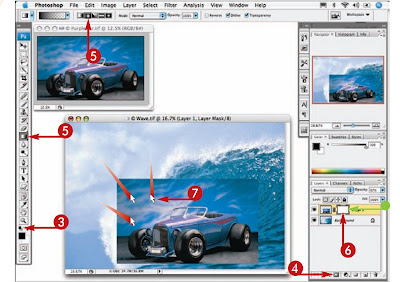
3 Click here to set the defaultcolors so that the Foregroundcolor is black.
4 Click the Layer Mask button.
5 Click the Gradient tool andselecta gradient style from theOptions bar.
6 Click the layer mask to select it.
7 Click and drag in the image toapply the gradient to the mask.

8 Click the Brush tool.
9 Select a large soft-edgebrush from the Brushdrop-down palette.
10 Paint in the imageusing black to touchupthe mask andrevealmore of thebackground photo.

11 Click here to reverse the foreground andbackground colors.
12 Paint with white to fill in areas where youhave painted away too much of the baseimage.

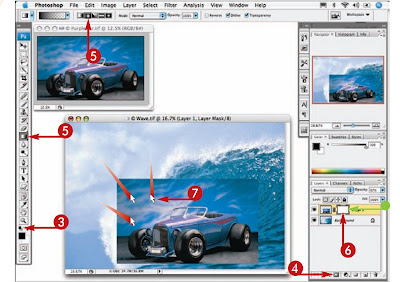 3 Click here to set the defaultcolors so that the Foregroundcolor is black.
3 Click here to set the defaultcolors so that the Foregroundcolor is black.

No comments:
Post a Comment