You can make a variety of adjustments to an imageby using the Adjustments option on the Image menu.If you made a duplicate of your Background layer,you can adjust your photo using the duplicate andnot alter the original layer. However, each time youchange the pixels in an image, you lose some data.If you combine adjustments, you lose even morepixel information.By applying an adjustment layer instead, you canapply color and tonal changes to your image withoutchanging any pixel values.With an adjustment layer, you can try varioussettings and edit the adjustment at a later time. Youcan reduce or vary the effect of the adjustment byusing the Opacity or Fill sliders. You can also combinevarious adjustment layers. An adjustment layeraffects all the layers below it.Photoshop includes a number of different types ofadjustment layers, which you access through theLayer menu.
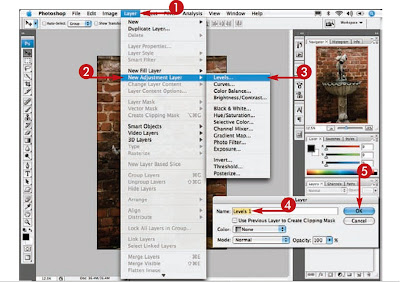
1 Click Layer.
2 Click New Adjustment Layer.
3 Click to select the adjustment thatyou want to make o for example,Levels.The New Layer dialog box appears
4 Type a name for the adjustmentlayer.
5 Click OK.The dialog box for the type ofadjustment layer you selectedappears.
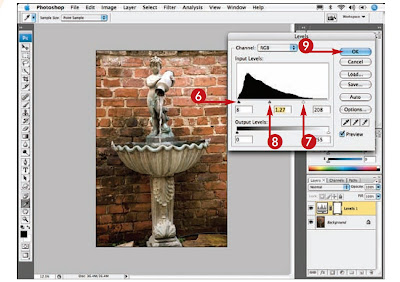
6 For Levels, drag this slider to theright until it is just below the rise ofthe black histogram on the left side.
7 For Levels, drag this slider to the leftuntil it is just below the rise of theblack histogram on the right side.
8 For Levels, drag this slider slightly toadjust the midtones if necessary.
9 Click OK.
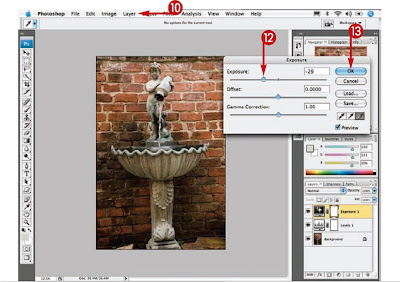
10 Repeat steps 1 and 2
11 Select a differentadjustmentlayer,suchasExposure.
12 For Exposure, click here anddrag slightly to the left orright to adjust the exposure.
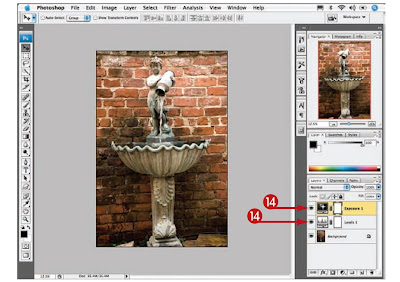
13 Click OK.The adjustment layeris changes areapplied to the image.
14 Click here to turn off the Visibility iconforeach adjustment layer and hide theadjustment.
15 Compare the effect of the adjustmentlayers.
No comments:
Post a Comment