The workspace in Photoshop refers to the layout ofthe different palettes and tools on your monitorscreen. Photoshop CS3 enables you to design yourown workspace so that you can easily access palettesor find the tools you need depending on the type ofproject. You can then save your custom workspace toreuse it with other images.You can open the palettes that you use most andcollapse others into buttons. You can move andresize individual palettes and docks. You can movethe single-column toolbox, dock it, or change it to a two-column toolbox. When you select the newMaximized Screen mode, your image automaticallyresizes as you adjust the tools and palettes. You cancustomize keyboard shortcuts and menus and savethe current palette locations with your keyboardshortcuts and menu changes.Photoshop CS3 also includes some preconfiguredworkspaces, and you can set up different workspacesto accommodate different tasks, such as one forcolor-correcting photographs and one for workingwith type.
 1 With an image open, click View.
1 With an image open, click View.
2 Click Screen Mode.
3 Click Maximized Screen Mode.The image onscreen changes tofill the space not occupied byother palettes. 4 Click here and drag the Layerspalette group title bar to the leftof the icon bar until a blue lineappears.
4 Click here and drag the Layerspalette group title bar to the leftof the icon bar until a blue lineappears.
5 Click here to reduce theNavigator and Color palettegroups to icons with names.
*You can click here for any palettelgroup to shrink it to a tabbeddock.
6 Click here and drag to the rightto shrink the Navigator andColor docks to icons only.The image window automaticallyadjusts to fit the space with eachchange.
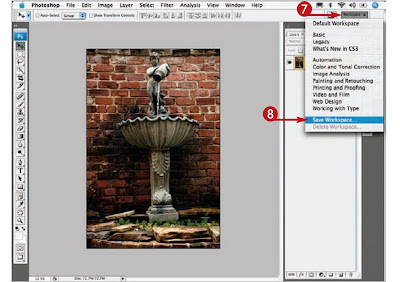 7 Click Workspace.
7 Click Workspace.8 Click Save Workspace.
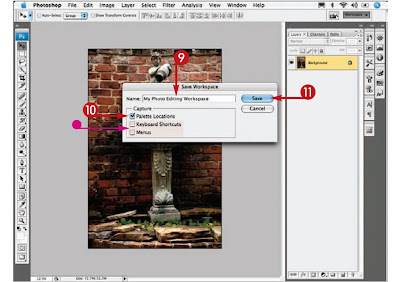 9 Type a name for your workspace.
9 Type a name for your workspace.10 Make sure that the Palette Locationscheck box is selected.
*You can select Keyboard ShortcutslandMenus to save any other changesyoumake.
11 Click Save.Your custom workspace is saved.
No comments:
Post a Comment