You can apply Photoshops filters to mimic thephotographic filters used in traditional filmphotography. However, by using a combination ofPhotoshop filters, layers, and blending modes, you canadd special effects and create unique images with apainterly quality that go beyond the possibilities offilm photography. You can add a soft-focus effect toaportrait that not only minimizes skin imperfectionsbut also adds a romantic glow to the subjects skinand still keeps the subjects main features in focus.You first apply a filter and change the blending modeto modify the effect. Make other changes using the layers opacity setting. When the overall effect ispleasing, you can refocus the eyes and other areastohelp draw the viewer into the portrait.Whenever you use various filters, you can controltheeffects by working on a duplicate of the originalBackground layer and then adjust the effects withlayer modes and opacity changes. Duplicated layersare also great for experimenting with differentcreative techniques. If you do not like the changes,simply delete the layer.
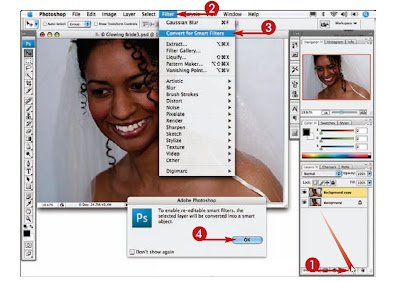
1 Click and drag the Backgroundlayer over the New Layer buttonto duplicate it.
2 Click Filter.
3 Click Convert for Smart Filters.
4 Click OK in the message box.
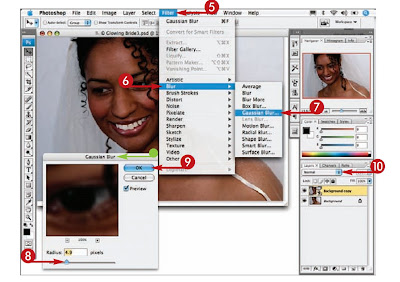
5 Click Filter.
6 Click Blur.
7 Click Gaussian Blur.
8 Click and drag the Radius sliderto blur the image.
9 Click OK to apply the blur.
10 Click here and select Screen.
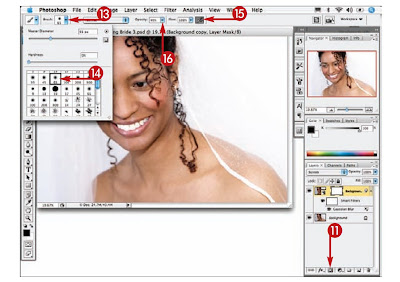
11 Click here to add a layermask.
12 Press B to select the Brushtool.
13 Click here to open the BrushPicker.
14 Click a soft-edged brush just largeenoughto outline the eye area.
15 Click the Airbrush thumbnail.
16 Click here and drag the slider to the leftuntil 40% appears in the Opacity field.
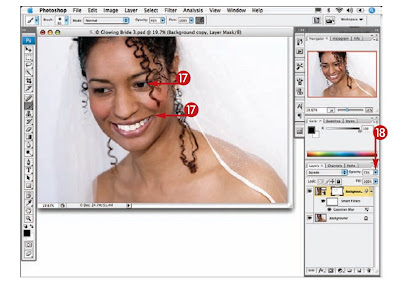
17 Paint over the eyes and other importantfeatures to bring them out.
18 Click here and drag the Layer Opacityslider to the left to get the amount ofglow that you want.
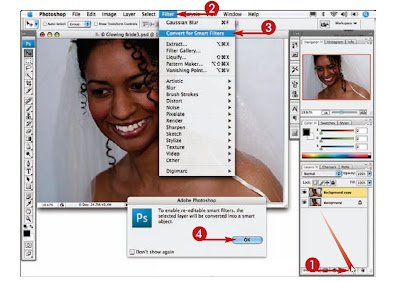 1 Click and drag the Backgroundlayer over the New Layer buttonto duplicate it.
1 Click and drag the Backgroundlayer over the New Layer buttonto duplicate it.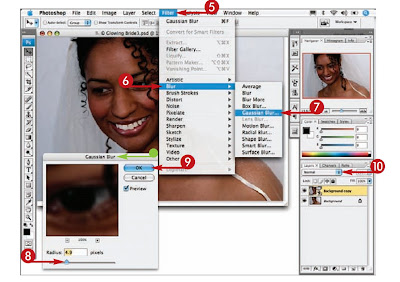 5 Click Filter.
5 Click Filter.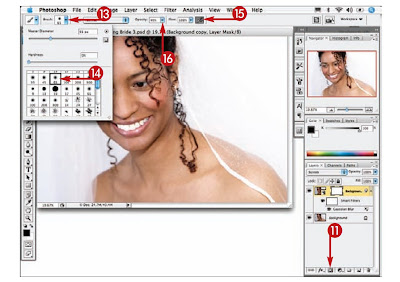 11 Click here to add a layermask.
11 Click here to add a layermask.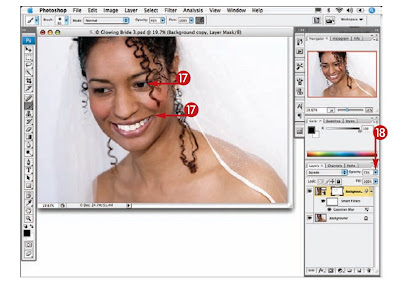 17 Paint over the eyes and other importantfeatures to bring them out.
17 Paint over the eyes and other importantfeatures to bring them out.
No comments:
Post a Comment